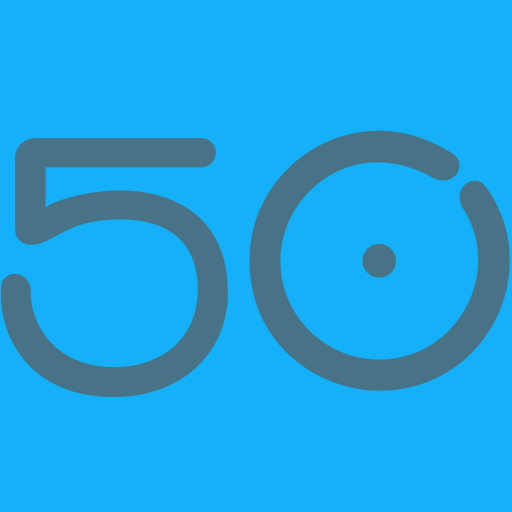こんにちは、kokochiです。
今回は、iPhone・iPadで皆さんも活用している『スクショ Screen-shoto』の私の利用法を紹介します。
皆さんも知っていることかもしれませんが、新しい発見があるかもしれないので、興味があれば見てみてください。
目次
最初に
スクリーンショットを知っている方は飛ばしてください。
スクリーンショットとは
コンピュータなどのモニタ上に表示されたものの全体または一部分を写した画像のこと。略して、スクショとも呼ばれる。
そのスクショ(スクリーンショット)で写した画像を写真データやPDFデータとして保管し、思い出のアルバムや、メモなどいろいろな活用の幅が増えます。
バス停でバスの時刻表などを写真で取りますよね、これはメモ代わりに写真に収めていることですが、写真の場合は自分がその場所に行って取る必要があります。
スクショの場合は、探したいものや残したいものを画像に映し出しさえすれば、画面を保存することが出来ます。
とても便利な機能で、この機能を使いこなすことで、もっと快適ライフになるのではないでしょうか。
今回は、『ただスクショして保存する』から、もっと便利な使い方を紹介していきます。
スクショの基本操作
【iPhone・iPad】
ホームボタンのある場合
ホームボタン➕電源 を押す
ホームボタンが無い場合
電源ボタン➕ボリューム上げるボタン を押す
基本以外のスクショ方法
【Apple Pencilがある場合】
画面の左右どちらかの隅から斜め上にペンを走らせる。
【アシスティブタッチで登録】
今までの説明の方法が面倒な場合、設定方法で簡単にスクショする方法があります。
設定を開き、”アクセシビリティー” を選択し、その中の ”タッチ”を選択

AssistiveTouchを ”オフ” を選択

AssistiveTouchを ”オン” にして、
”ダブルタップ” を選択し、スクリーンショットを選択


最後に保存
画面に戻ると、画面に丸いボタンが浮かんでいると思います。
このボタンをダブルタップするとスクショが撮れます。
iPhoneの場合は、
iPhoneの場合は、もっと便利な方法があります。
iPhoneの背面をダブルタップするとスクショが撮れる設定です。
【アシスティブタッチで登録】
設定を開き、”アクセシビリティー” を選択し、その中の ”タッチ”を選択
タッチの画面の一番下に ”背面タップ” を選択

”ダブルタップ” を選択して、スクリーンショットを選択

スクショする際の音の件
音量を下げてゼロにしてもスクショすると、『カシャッ』と音がします。
誰もいなければ問題ないですが、外出先などの場合困りますよね。
その場合は、コントロールセンターから、ベルのマークをタップすると消音モードに切り替わります。
※コントロールセンターの出し方は、画面右端の上から下に下ろすと出ます。
Macbookのスクショ
画面全体のスクショ ⌘command➕⬆️SHIFT➕3
選択範囲指定しての画面のスクショ ⌘command➕⬆️SHIFT➕4
Macも利用すると更に便利なので念の為紹介しました。
選択範囲指定してのスクショは良く使います。
スクショの活用
マークアップの活用
スクショした場合は、その場で編集したほうが、後でするより便利です。
スクショすると、撮ったあと数秒間は画面の下に小さく表示されます。
その画面をタップして編集作業に入ります。

マークアップの機能が立ち上がるので画面サイズの補正や書き込みをします。
一番右側に➕のマークは、図形などが描けるツール選択になります。
この記事の写真に○印を記入しているのもこの機能を路用しています。
矢印ツールもよく使います。
手書き以外にテキスト入力も出来ます。
書き込みが目立たない場合
スクショした画像に書き込みを入れる場合で、画像が濃くて書き込みが目立たない場合があります。
そんな場合は、マークアップの編集画面の右上にスライダーのバーがあります。

そのスライダーを右側にスライドさせます。
すると画面が薄く白くなります。

写真のように、文字が目立って読みやすくなりました。
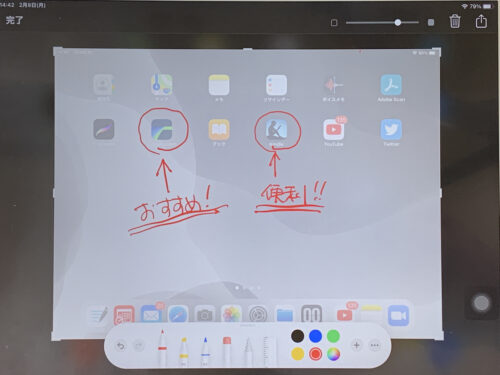
保存の方法
編集が終わると、画面の左上の ”完了” をタップします。

”写真に保存” と ”ファイルに保存” があります。

写真に保存を選択しても、アルバムの下の方に、スクリーンショットとして分類してくれているので管理しやすいと思います。
私の場合は、編集したスクショは ”ファイルに保存” で保存しています。
理由は、インターネットなどの気になる記事は、フルページでスクショしているからです。
この機能が、めちゃくちゃ便利なので紹介しておきます。
この場合は写真で保存ができず、PDFでの保存になります。
ですから、まとめる意味で、スクショは ”ファイルに保存” にしています。
アイクラウドなどクラウドで保存しておくと、更に便利です。
インターネットの気になる記事を撮りためておいてあとで読み返したり、気になるところにメモ書きしたりできるのですごく便利です。
『スクショ』と普通に考えたら、その画面に映ったところしか撮れないと思ってしまいますよね。
長いネット記事など何枚もスクショが大変なので、部分的にスクショしていませんか?
もっと簡単に、全文をスクショする方法を説明します。
1・気になる記事を見つけると、そのページのどこでも良いので『スクショ』します。
2・スクショした画像が下に小さく表示されたら、その画像をタップします。
3・編集画面になります。その画面の一番上に、”スクリーン” と ”フルページ”とあるので、”フルページ” を選択します。

すると、写真のように1つにまとまってスクショ出来ます。

問題なければ終了を押して保存しますが、PDFでの保存となります。
※注意点として、長い記事の場合は、最後までスクショされません。約10ページ程が限界のようです。
この様に、インターネット記事などのスクショは便利で活用の幅が広がると思います。
この様に集めた資料を整理していくことで、豊かな生活になっていくかもしれません。
私の整理方法は、『最後に』でまとめています。
最後に
スクショすることで、簡単にたくさんの情報を収集することが出来ます。
あとは、収集した情報を上手く買うようできるといいと思います。
私が活用しているのは、GoodNotesアプリと、Apple標準のメモアプリです。
この2つで整理しています。
データをPDFにすることで、GoodNotesでメモなど上書きすることも出来ます。
GoodNotesで記入など終わったものは、メモアプリで全てしてい保存しています。
関連した記事で、【超簡単】複数の書類や写真の簡単整理術 があるので参考にしてください。
アラフィフになり、いろいろと見直すことも多くなりました。
これからも今までと違うことをして、新しい発見や違う考え方などが生まれたら、人生が楽しくなるかもしれないので、チャレンジしたいと思います。
最後までご覧いただきありがとうございます。