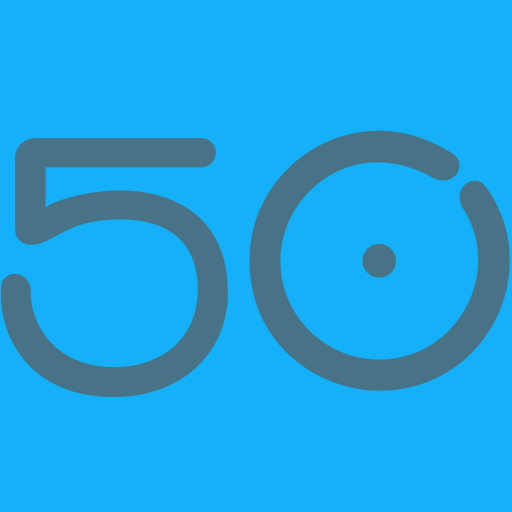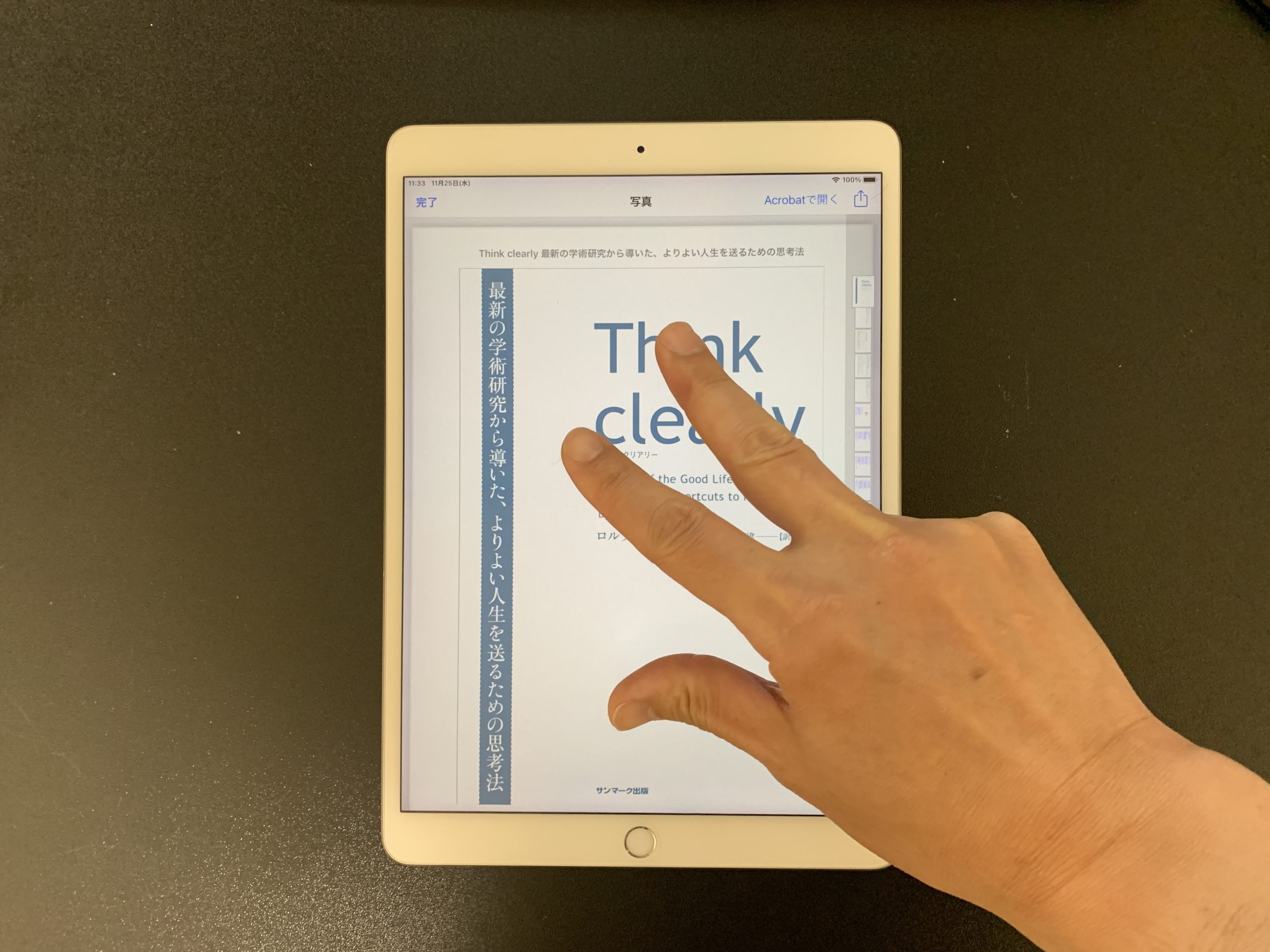書類の整理は、なかなかこれといった方法が定まらず、毎回違うことをして結局整理できていない!という状況になりませんか?
最近私がしている書類の整理方法を紹介したいと思います。
とても簡単で、iPhone または iPadがあればそれでOKです。
みなさん携帯で写真は撮りますよね、同じ要領で写真を撮るだけです。
それをまとめて1冊の本やノート、メモにして整理します。
考え方として、単純にして、綺麗さや高度な整理を求めない!
Simple is the best!
綺麗に整理したい!
きっちりと整理したい!
など考えていると、時間と手間ばかりかかり、結局整理できない状況になります。
Table of Contents
整理のポイント
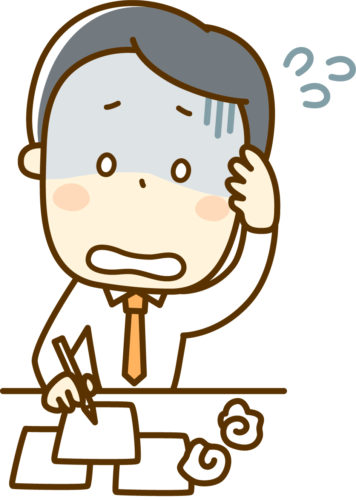
まずは整理することが大事。以下のポイントさえ押さえれれば問題ないのではないでしょうか、複雑にするから整理ができなくなります。
整理のポイント
①手順が簡単
②どこに整理されたか分かりやすく
③タイトルで内容がわかれば良い
④あとで追記や上書きできる
以上のポイントを押さえた整理をすればいいのです。
よかったら参考にしてみて下さい。
私は iPhone と iPadを持っていますが、めちゃくちゃ便利に使いたい場合はiPadをお勧めします。
さらにApple pencilがあると活用方法の幅が格段に上がります。
少し値段がするので、まずは無料でできる範囲の紹介をします。
どんな場合に便利?
どんな時に便利?
・読書が好きで、気に入ったページだけをまとめてファイリング
・雑誌などのお気に入りの写真や記事だけを抜き出して保存
・定例会や打合せなどでの資料やメモをまとめて保存
・旅行などでもらったパンフレットやガイドブック、領収書、写真などひとくくりにして保存
iPadとApple pencil があれば(参考)
・参考書、教本でその日の講義分をデジタル化しメモなど追記できる
他にもいろいろ使い道はたくさんあると思います。
作業の流れ
簡単にいうと、すべて写真で残し、その写真をPDF化して、1冊の本やノートにして整理します。
その本やノートを、iPhone または iPad付属のメモアプリやBookアプリでカテゴリー分けして保存するだけのことです。
iPhone や iPad は、PDF化する際に魔法のように一瞬でできる機能があるので、それを利用すると簡単に整理できます。
メモ
PDF:印刷するページと同じ状態の保存をするファイルの形式名称
専門的でわからない方もいると思うので、できるだけ簡単に解説したいと思います。
整理する上で大切なポイント
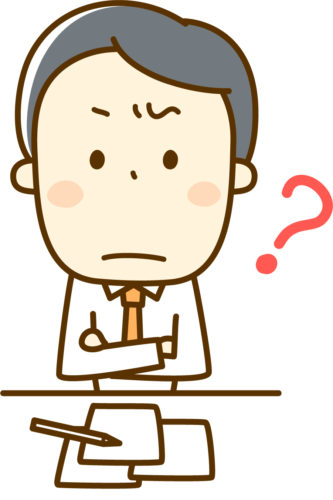
①保存するタイトル名を細かくしておく。
ルール決めしておくと便利
日付記入は20201126 これは2020年11月26日など統一し冒頭に持っていくか、末尾にするか(日付+タイトル、タイトル+日付)など
②一番最初となるページに表紙の写真を入れる。
整理の画面は1ページ目の書類がサムネール表示されます。
サムネール表示で全体の内容がわかれば視覚的にも整理しやすいです。
メモ
サムネイル:視認性を高めるため縮小させた見本の意味でアイコンのようなイメージ
準備するもの
準備するもの
①iPhone または iPad
②標準のAppleのメモアプリ
③標準のAppleのBookアプリ
※iPadをお持ちの場合(参考)
④有料のアプリ GoodNotes 5 とApple pencil (めちゃくちゃオススメ)
手順
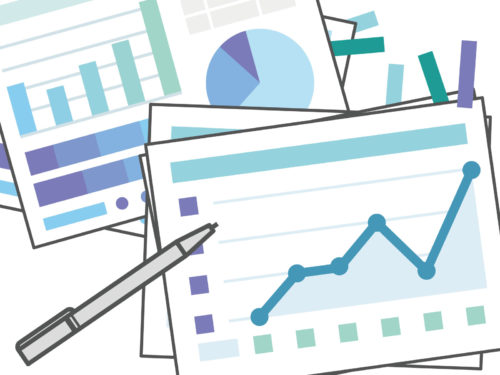
今回は私が購入した電子書籍でお気に入りのページだけをまとめて1冊の本にする。という想定で進めていきたいと思います。
※説明写真はiPadの写真となります。
①気に入ったページをスクリーンショット(以下スクショ)で標準の写真アプリに保存。続いてお気に入りのページをスクショしていく。
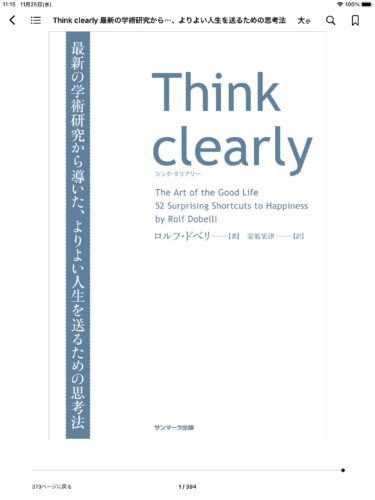
※最初に表紙にしておくとサムネイル表示がこの画面になる。
※スクリーンショットとは現在表示されている画面の写し出された状態を写真で撮ること
※スクショの方法は、ホームボタンのある機種は、ホームボタンと電源ボタンを同時に押す。ホームボタンのない機種は、電源ボタンとボリューム+ボタンを同時に押す。
②写真アプリの中で先ほど撮った何十ページもの写真が保存されています。
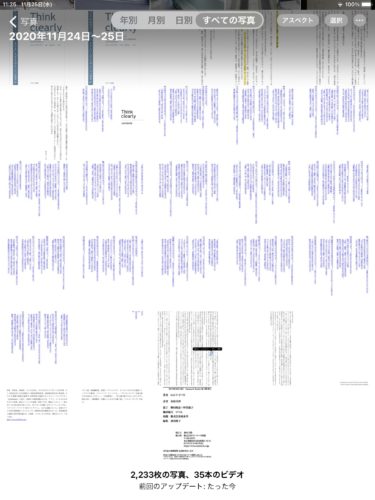
③それを画面右上の選択ボタンで選択します。
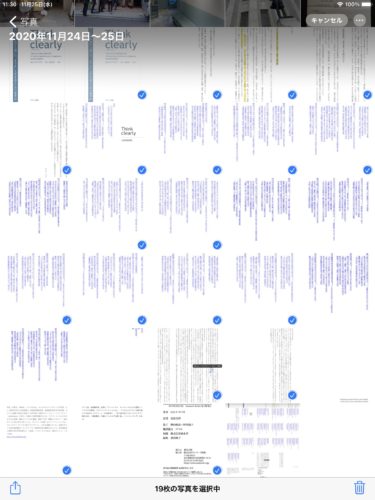
④左下に共有ボタンがあるので押す。

⑤ポップアップが出てくるので、この中の欄の下の方にプリントとあるので押す。

⑥しばらくするとページが表示される
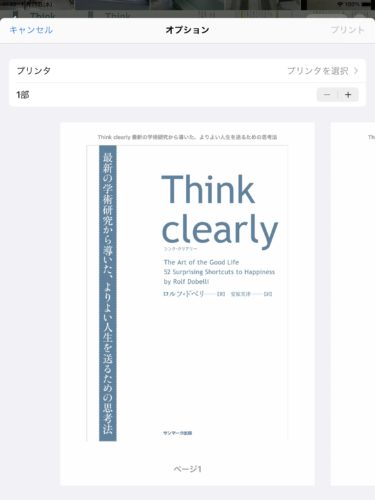
⑦この状態で、その画面を3本指で中から外へピンチアウトする。
そうすると全てがPDF化し、右側にページが表示されます。一気にPDF化されています。すごくないですか
⑧この状態で右上の共有ボタンを押す。

⑨押すとポップアップが出てくるので

■アップルBookに保存の場合
その他を選び、スクロールしていくとアップルBookにコピーと出てくるので選択。

■メモに保存の場合
上段にメモのアプリが表示されているので、クリック。

■GoodNotes 5に保存の場合
その他を選び、スクロールしていくとGoodNotes 5にコピーと出てくるので選択。

⑩それぞれ保存したいところで、保存先、保存名を入力し保存する。
まとめ
いかがでしようか、簡単ですよね。
デジタル化して整理する利点は、
デジタル化する利点
・保管場所がいらない。
・思い立った時、場所に関係なくスマホがあれば確認できる。
・PDF化しているので、資料の送付も簡単に送付できる。
・クラウドに保存しておくと、どんなデバイスからでも確認できる。
・家族や同じ目的の人と共有や書類の更新ができる。
今回紹介した整理の方法以外でも、先に述べました「どんな場合に便利?」にあるようなことなど、他にもたくさんの整理ができると思います。
この方法なら将来も安心な理由として
標準のアプリで保存することで、アプリが無くなることはない。ヴァージョンがアップしても対応してくれる。
PDF化することで共通書式となり、見れなくなることはないと思う。
最後に
保存するタイトルを自分なりにルール化しておく。
カテゴリーの階層はできるだけ単純に。
以上、簡単ではありますが少しでもお役にたちそうでしたら参考にしてください。
最後まで記事を読んでくださり、ありがとうございました。