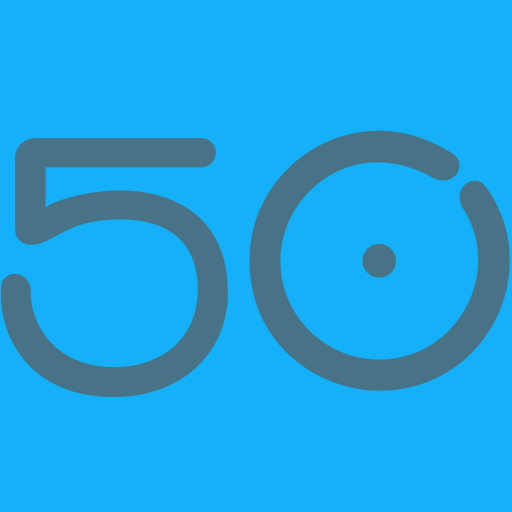こんにちは、ここちです。
最近は家に引きこもり、在宅での作業が増えていると思います。
iPhoneやiPadを使って電子書籍で読書することが増えました。
昔は、本屋さんで買うペーパーの本を読んでいました。
本屋さんをウロウロしながら、気になる本を探すのも楽しみの一つでした。
でも単身赴任がきっかけで、Amazonの運営するKindleを利用することにしました。
理由は自分の時間が増えて読書する時間が増えた。雑誌や本が散らかるので電子書籍に変えてみたことが始まりです。
もちろん電子書籍で読んでいるものもあれば、紙の書籍の場合もあります。そこはベストな状況を選択すればいいと思います。、読書をすることが目的です。
私は、このおかげで本を読む数がいっきに増えました。
電子書籍のメリット、デメリットそれから電子書籍ならではの便利な活用法を皆さんに紹介しようと思います。
目次
Amazonの運営するKindleとは
電子書籍と電子書籍リーダー(Amazonが販売している電子書籍を読むための端末)に関わる各種のサービス全体を差します。
Kindleの電子書籍リーダーがなくても、他社のタブレットやスマホでも、Kindleの無料アプリを利用することで電子書籍が読める。
歴史としては、2007年にサービス開始。
Kindleストアの名称で電子書籍の販売、すべての書籍の数ページはサンプルとして無料。
2016年「Kindle Unlimited」月額定額制で一部の書籍、雑誌や漫画などが読み放題となるサービス開始。
電子書籍のメリット、デメリット
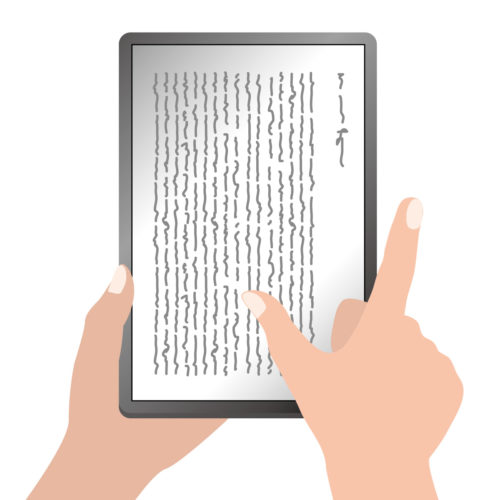
メリット
①本の持ち運びが楽、収納に困らない
②紙の本より安く入手可能
③無料で本が数百冊も読める
④読み放題サービスがある→プライム、Unlimited
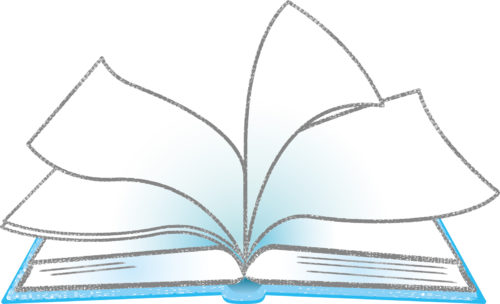
デメリット
①本を持つ喜び感がない。
②目的のページを開くのになれが必要。
③2冊3冊と机の上に参照本として利用する場合 ※工夫で解決できる。
私の場合はデメリットよりメリットがあるので電子書籍に比重を置きました。
Kindleストアで購入した電子書籍は、Amazonのサーバーに保管されます。
自分のアカウントでログインすればどの端末でも購入した書籍が読めます。
注意点として、iPhone、iPadは、KindleアプリからKindleストアに行くことができません。
※アンドロイドは問題ないです。Appleストアの規約上のようです。
購入するときは、アプリから入らずにPC用閲覧の「Safari」でAmazonに入り、書籍を検索し、購入する際に、フォーマットをKindle(Digital)で選択して購入。
そうするとKindleアプリで購入した書籍が読めます。
Kindle読書術
Kindleを利用するにあたり、1冊の本を紹介します。
《増補改訂版2020》本好きのためのAmazon Kindle読書術 著者:和田 稔
この本を読むと参考になるので、おすすめします。
Kindleで購入した本はAmazonのサーバーにデータが保存されています。読み終えた本は端末から削除しても全く問題ありません。
Kindleはセールや便利な機能など何かと嬉しいことばかりですが、一つ理解しないといけないことは、Kindle書籍は、Amazonにお金を支払って購入しているのは本ではなく、本を使用する権利だということを理解しておく。
購入した本の一覧
購入した本の一覧はAmazonのサイトから確認することができます。
Amazonトップページ左上メニューより→アカウントサービス→コンテンツと端末の管理→コンテンツ
また、このページで購入した本が更新・アップデートされた場合はここで更新できます。
Kindleで購入できる本は3種類
購入できる本の種類
①紙の書籍がKindle化された本
②セルフパブリッシングの本(KDP)
③ボーンデジタルの本
①紙の書籍がKindle化された本
すべての紙の本がKindle化されているわけではありません。新書なら発売時期も遅れます。Kindle化される割合は高くはなっている。
②セルフパブリッシングの本(KDP)
Kindleの本は誰でも出版することができるので、内容の薄いものや、誤字脱字そのままの程度の低い本もあり、購入後幻滅するパターンがある。
③ボーンデジタルの本
1と2の中間に位置し、出版社を経由した書籍
買ってがっかりしないためのポイント
電子書籍は手に触って見ることができないので、買ってがっかりしないためのポイントを紹介します。
がっかりしないポイント
①Amazonランキングを活用(ホームページの上段の帯)有料top100と無料top100が1時間ごとに更新。
②本のボリューム(厚さ・ページ数)を把握する。本を選択した購入画面に本のページ数が表示される。
③Kindle本は、サンプルを無料でダウンロードできるので購入前に確認することをおすすめします。
Kindle Unlimitedの利用
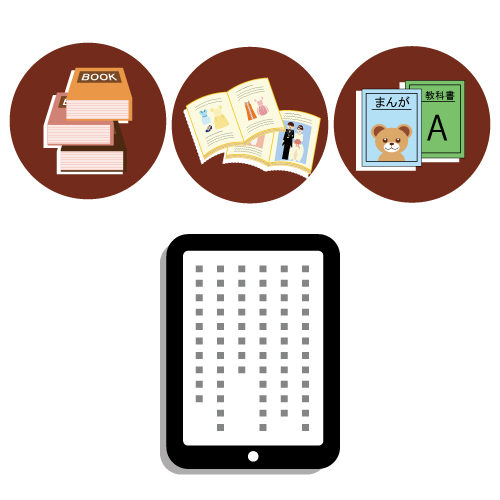
Kindle本のうち200万冊以上が月額980円の定額で読み放題。
小説、ビジネス本、実用書、コミック、雑誌、洋書など幅広いジャンルから好きなだけ楽しめる。Kindle端末だけでなく、スマホ、タブレット、PC、Macで利用可能。
初めて利用の方は30日間の無料体験が可能。
現在、私はこのサービスを利用しています。
また、Amazonプライム会員の方は、このKindle Unlimited対象本の一部の本だけ無料で読み放題になります。
このサービスとなる対象本は変動するので、注意は必要です。気になる本は早めに読んだほうがいいかもしれません。
つい定額で支払うとなると、元を取りたくなると思います。
私の考え方は、月に1冊本を読み、雑誌3冊ほど読めば十分に元が取れると思って利用しています。
元を取ると考えるなら、雑誌がお得です。およそ350誌ほどあります。
(※雑誌だけ読む方なら、他の楽天マガジンなどもっとコスパです。)
雑誌は、時事問題や流行に敏感なため、情報収集に役立つので、暇があればダウンロードして眺めるといいと思います。
契約開始日、終了日の確認方法
Amazonトップページ左上メニューより→アカウントサービス→コンテンツと端末の管理→設定→Kindle Unlimitedの設定→登録を管理→更新日がわかる
読書家は、なにか問題にぶつかったときに、そのことについての本を5冊読めば良いとされ、その5冊に共通した点と異なる点をみきわめると見えてくる。
このような場合、Kindle Unlimitedなら気兼ねなく本が読めると思います。
スマートフォンの音声読み上げ機能を利用する
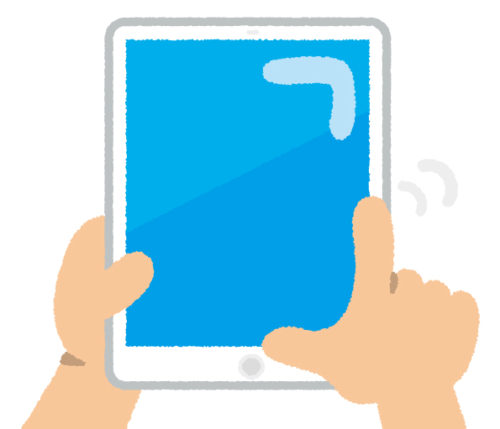
iPhoneやAndroid端末でオーディオブックのように、機械音声ですが文章を音声で読み上げることができます。
私が使っている端末がiPhone、iPadのため、こちらで紹介させていただきます。
最初は音声で本を聴く?ということに必要ない!と思っていましたが、いろいろなシーンで便利なことがわかりました。
音声で聞きたいシーン
車で運転中に聞きながら読書
料理を作りながら
満員電車で本も読めないとき
ジムで運動しながら
など普段読書できない時間帯でも読書することで読む本の数が増えます。
設定方法
①「設定」画面を開く

②「アクセシビリティ」を選択

③「読み上げコンテンツ」を選択

④「画面の読み上げ」を選択
画面の表示内容を読み上げるには画面上部から下に2本指でスワイプする。
※コツを掴むまでは、なかなかうまくいかないです。
その場合は、
⑤「読み上げコントローラー」を選択

⑥「コントローラを表示」をオンにする
読み上げるスピードなども調整できるので自分に合うようにカスタマイズしてください。
この音声読み上げ機能は便利です。
iPhone・iPadでの活用法
私は、iPhone・iPad・MacBook・Apple Watch・Apple PencilとAppleのヘビーユーザーです。
理由は、iPadとApple Pencilに出会ったからです。
iPad発売当初は、ただiPhoneの画面が大きいだけのもので使いみちはそんなに無く魅力がなかったが、Apple Pencilを知りiPadの可能性に惹かれ購入しました。
それ以降、iPhone・MacBook・Apple Watchと購入するようになってしまったのです。
今では妻もiPadとApple Pencilを購入して利用しています。
最後に私が一番便利で活用している方法を紹介
参考程度に見ていただけたらと思います
iPadで読書するメリット
本にマーキングやメモ書きを遠慮なくできる
学んだことを別媒体としてアウトプットしやすい
だと思います。
私は読んだ本を抜粋してマーカーやメモを記入して自分ノートを作成しています。
Kindleでは直接文字が書き込めません。自分の思ったことをそのまま手書き(Apple Pencil)で書き込むことをしています。
あとで文字検索できるようにOCR処理したPDFで保存しています。
それをiPhoneやiPadで見返しします。
メモ
OCR処理:画像の中の文字を文字データとして変換する技術
準備するもの
準備するもの
iPad・Apple Pencil
Kindleアプリ(無料)
C5アプリ(有料¥980)
Adobe Scan(無料)
手順
1・Kindleで本をサラッと読む。気になるページなどマーキングする。
2・マーキングしたページをスクリーンショット(スクショ)で撮りためる。
3・たまったスクショをAdobe ScanでPDF化
①Adobe Scanを開き右下の写真マークをタップ
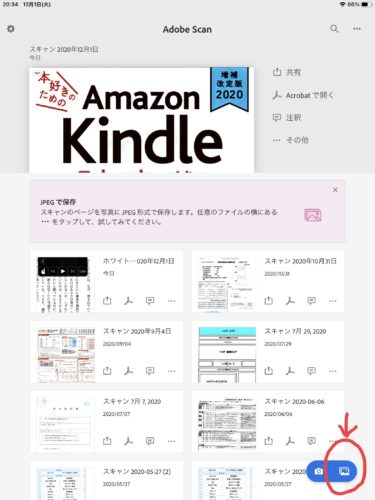
②取り込みたい写真を選択し、右上のチェックをタップ
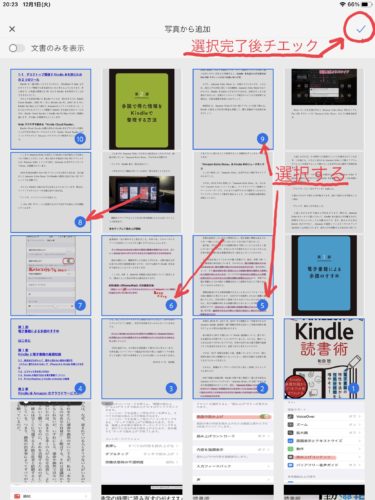
③下記写真のように選択した写真が1つのファイルになる。※Adobe Scanは一度に25枚まで。
この画面になれば、右上の「PDFを保存」をタップ
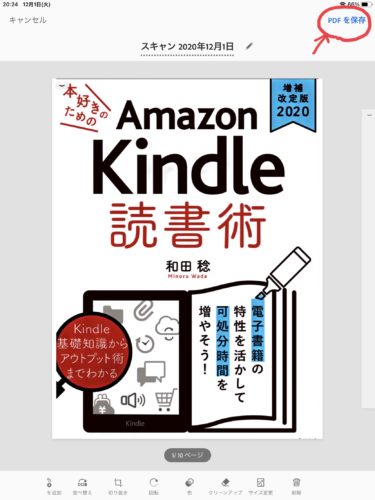
④右上の「共有」をタップ
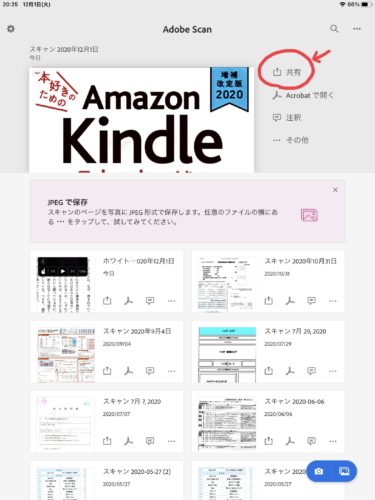
⑤左下の「コピーを共有」をタップ
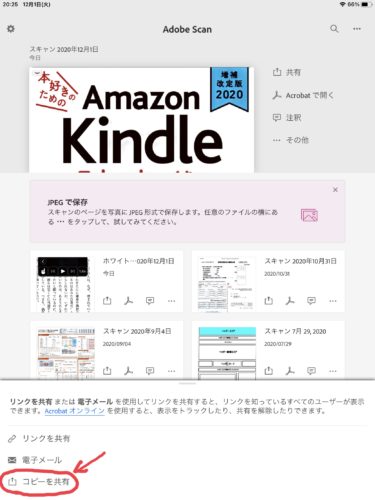
⑥「GoodNotesで開く」をタップ
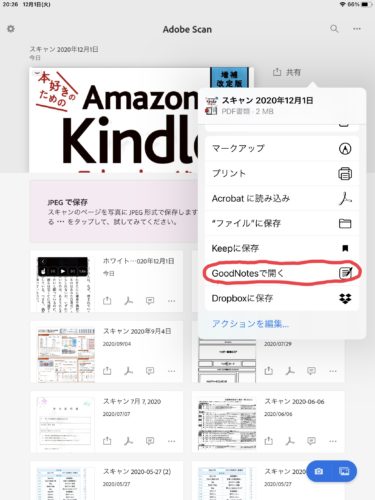
4・GoodNotes5アプリに取り込む
5・GoodNotes5で読み返し、マーキングやメモをしていく
まとめ
本屋さんのいいところは、目的もなく店内を歩き、お店のポップや本の表紙を見ていると偶然の出会いがある。
興味をもった本を手に取り「はじめに」や「目次」に目を通すことが楽しい!
では電子書籍ではどうか?
全く同じことをiPhoneやiPadでしています。違うことは場所が本屋さんではないだけです。
私は夜寝る前に必ずKindleを見ています。本屋さんを歩くようにカテゴリーで検索したり、ランキングを見たり、表紙で気になれば詳細を見る、そしてサンプルのダウンロード。
それだけでも楽しいし、お金もかかりません。またどこででも出来ます。
私が学生時代のときは、週刊誌・コミック単行本。レンタルレコード・レンタルビデオなどで月5,000円以上は使っていたと思います。
現在は、サブスクリプションで動画・音楽・そして本 とあります。
この3つ合わせても2,500円~3,000円程度で見放題という時代です。
うまく活用すれば、もっと楽しい過ごし方ができそうです。
最後まで記事を読んでいただきありがとうございました。